SSD-диски давно не роскошь. Мы все знаем и уже привыкли, что без SSD жизни нет. Но теперь, с приходом консолей нового поколения, скорость вашего накопителя станет главным бутылочным горлышком в мире некст-ген графики. Поэтому давайте с вами разберемся какие бывают SSD диски, и как раз и надолго правильно выбрать хороший SSD-диск и не разориться.
Выбрать нужный SSD-диск и не переплатить не так просто как кажется. Они по-разному выглядят, по-разному стоят… SSD-диски бывают разными.
Существует целых пять форм-факторов SSD-дисков. Форм-фактор — это то, как наши диски выглядят физически и через какой разъём они подключаются к материнской плате. Это разъёмы SATA, mSATA, M.2, U.2 и PCI-Express.
А также есть два интерфейса подключения. Это то, как диски логически подключаются непосредственно к процессору, то как данные перемещаются внутри компьютера.
Это старый добрый интерфейс SATA и более свежий интерфейс NVMe, который работает через шину PCI-Express.
Из-за такого многообразия часто возникают проблемs при выборе нужного SSD. Некоторые разъемы выглядят просто похоже, поэтому взглянув на свободный разъем на материнской плате можно банально обознаться.
Либо, несмотря на наличие нужного разъема, материнская плата может просто не поддерживать нужный интерфейс.
Поэтому чтобы у вас таких проблем не возникало давайте для начала подробно разберемся в разъёмах, форм-факторах и интерфейсах.
Разъёмы и форм-факторы
2,5 SATA
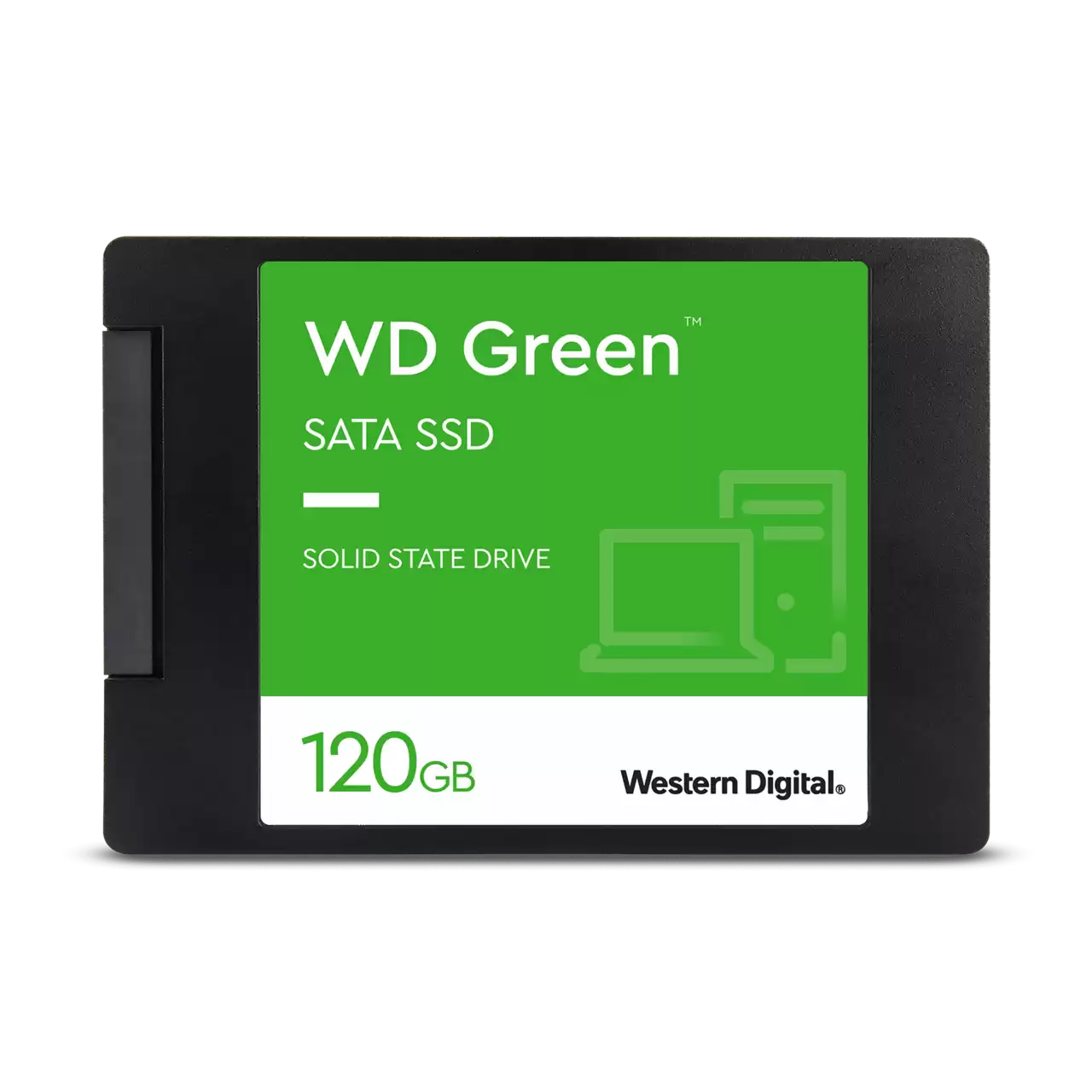
Первый форм-фактор это всем нам хорошо известный 2,5-дюймовый диск. Выглядит он точно также как портативные жесткие диски, также подключаются к физическому разъёму SATA и работает через логический интерфейс SATA. Что, опять же, логично.

Сам разъём выглядит вот так. Он небольшой и с Г-образным ключом внутри.
Диски к нему подключаются через специальный плоский кабель, а кто хоть раз собирал комп помнят, что к этому же разъему также подключается DVD-приводы и прочая периферия.
M.2

Второй форм-фактор — M.2. Такие SSD подключается к одноименному разъёму на материнской плате напрямик и фиксируются винтиком. Разъём выглядит вот так.

С M.2 разъёмом всё куда сложнее, поэтому на нём остановимся поподробнее.
M.2 — это куда более современный стандарт, чем SATA. Он даже изначально назывался NGFF, что буквально значит Next Generation Form Factor или по-русски Форм-Фактор Следующего Поколения.
Разъем M.2 может поддерживать как интерфейс SATA, так и NVMe. Поэтому тут надо быть куда внимательней. Поэтому если на вашей старенькой материнской плате есть свободный M.2 разъем, не спешите покупать NVMe диск: для начала убедитесь, что ваша матринская плата в принципе поддерживает NVMe, а уж потом инвестируйте в железо.
Также можно ошибиться с размером диска. И в данном случае я говорю про физический размер. M.2 диски бывают четырех размеров у них всегда одинаковая ширина — 22 мм, но разная длина — 80, 60, 42 или 30 мм. В спецификациях к диску размер так и указывается 2280, 2260 и так далее.
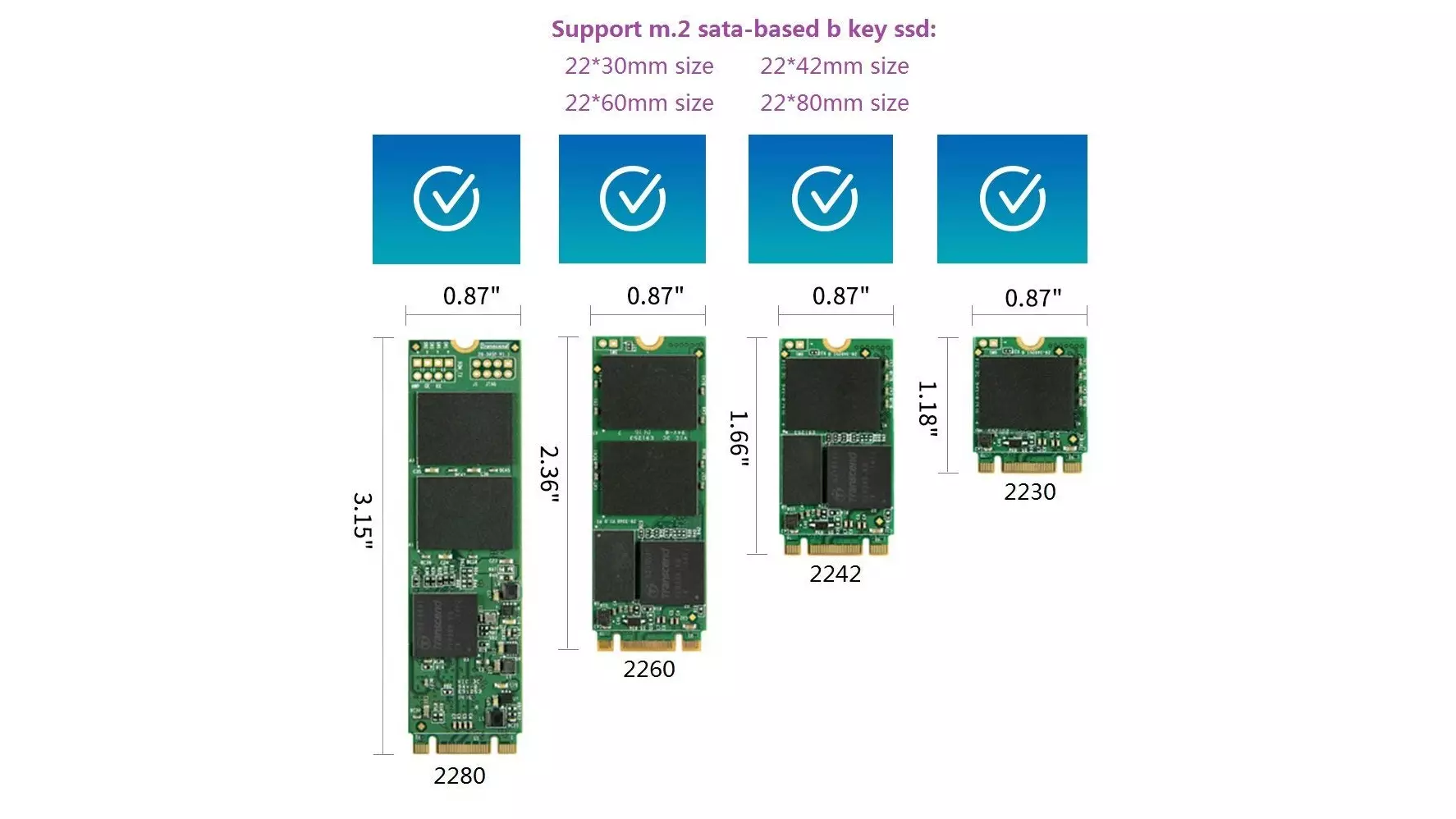
На это нужно обращать внимание, потому как на материнских платах иногда места хватит только на формат 2242 или 30 мм, особенно часто такое бывает в ноутбуках.
Также стоит учитывать, что к M.2 разъёму часто подключают различные модули беспроводной связи: Wi-Fi, Bluetooth, NFC и прочее.
Поэтому, когда собираете новый комп, или делаете апгрейд старого, внимательно изучите, что это это за свободный слот и для чего его задумывал производитель.
SATA и M.2 диски — это два самых распространенных форм-фактора, но есть и другие варианты.
mSATA

Также не стоит путать M.2 с очень похожим на него разъёмом mSATA.
mSATA диски — это несколько устаревший формат, который раньше в основном использовался в ноутбуках для подключения SSD и всяких Wi-Fi адаптеров через интерфейс SATA.
Диски mSATA на вид очень похожи с М.2, но их легко отличить по креплению на два болтика, вместо одного у M.2 дисков.
U.2

Еще один редкий разъём — U.2. К нему подключается особый тип 2,5 дюймовых дисков также с разъёмом U.2 и всё это работает через интерфейс PCIe.

Основная фишка U.2 дисков — они поддерживают горячую замену, а поэтому используются в основном в серверном или ином профессиональном оборудовании и стоят бешеных денег.
PCI-Express

И, наконец, на материнской плате есть главный, королевский разъём — PCI-Express. Тот самый разъём куда вы подключаете видеокарты, карты захвата и прочие ништяки.

Так вот туда же можно подрубить эффектный PCI-Express NVMe диск, либо обычный M.2 диск через переходник. Вот такой вам лайфхак, на заметку.
Интерфейсы
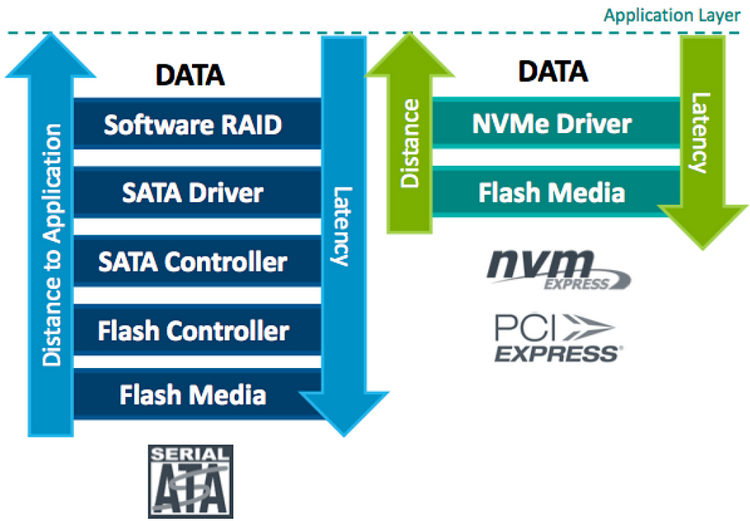
Теперь давайте разберёмся в интерфейсах: SATA и NVMe. В чём отличия и кто круче?
Тут всё в принципе, просто. Интерфейс SATA — устаревший. Он содержит в себе кучу интерфейсных прослоек, которые увеличивают задержки и замедляют подключение. Вместо того, чтобы напрямую проехать по шоссе, ваши данные вынуждены ехать по узкой объездной дороге с кучей блокпостов. Поэтому даже самая последняя версия интерфейса — SATA III обеспечивает пропускную способность до 600 МБ/с.
Такой скорости более чем достаточно для HDD дисков, которые выдают максимум 150-200 МБ/с, но SSD-диски могут работать куда быстрее.
Именно поэтому, специально для раскрытия потенциалов SSD-дисков был придуман интерфейс нового поколения NVMe. Он работает через высокоскоростную шину PCIe и содержит минимум прослоек.
Считайте, что PCI-express это как раз то самое высокоскоростное шоссе от вашего SSD до процессора. Но точно также как и в жизни скорость передвижения по шоссе зависит от количества выделенных полос, то есть физического количества проводов которые подключены к разъему. Эти полосы называются линиями.
В случае с SSD-дисками линий бывает либо 2, либо 4.
2 линии PCIe 3.0, дают нам пропускную способность почти 2 Гбайта/с (1,97 если точнее). Это намного больше 600 МБ/с SATA III. Но для современных NVMe SSD такой скорости будет недостаточно. Поэтому чаще всего использует четырехполосный PCIe 3.0. В этом случае пропускная способность удваивается до 3,94 ГБ/с, что совсем не плохо. Но существует стандарт нового поколения 4 линии PCIe 4.0, которые обеспечивают скорость в 2 раза выше — до 7,88 Гбайт/с. Пока, что PCIe 4.0 поддерживает только консоли нового поколения. А также процессоры AMD с архитектурой Zen 2 и выше. Но вскоре Intel тоже включится в игру с настольными процессорами 11-го поколения Rocket Lake-S.
- SATA II — до 300 Мбайт/с
- SATA III — до 600 Мбайт/с
- PCIe 3.0 x2 — до 1,97 Гбайт/с
- PCIe 3.0 x4 — до 3,94 Гбайт/с
- PCIe 4.0 x4 — до 7,88 Гбайт/с
Итоги по интерфейсам
Понимаем, что информации много, оэтому давайте выдохнем и подведем некий промежуточный итог.
- Форм-факторов всего пять — 2,5” SATA, mSATA. 2,5” U.2, M.2, PCIe.
- Интерфейсов всего два — SATA и NVMe.
- NVMe — быстрый, SATA — медленный.
Диски формата 2,5” SATA и mSATA поддерживают только SATA-интерфейс, что логично.
Диски U.2 и PCIe карты, это всегда NVMe диски и работают через шину PCIe.
А вот диски формата M.2 бывают поддерживают как SATA, так и NVMe. И тут надо внимательно изучать спецификации материнской платы и самого диска.
Что и для чего покупать?
Теперь, что и для чего покупать? SATA-диски в 2021 году можно официально признать устаревшими. На практике такие диски способны выдавать 560 МБ/с на чтение/запись, что в пять раз медленнее, чем NVMe диски, при этом по цене большой разницы не будет.
Разве что SATA диск можно использовать в качестве системного диска, но хранить там только Windows, а программы и игры ставить на отдельный NVMe диск. Windows не особо пользуется преимуществами высокой скорости, а вот различный софт и игры умеют. Особенно стоит переживать за игры.
С выходом консолей нового поколения, требования к скорости SSD во всех новых релизах будут только расти. Поэтому лучше прямо сейчас брать быстрый диск на будущее.
Как не переплатить?
Но как выбрать хороший NVMe диск и не переплатить?
Для этого при выборе нужно будет обратить внимание на несколько вещей:
- Тип ячеек памяти
- Ресурс
- Производитель
- Позиционирование
Пойдём по порядку.
Ячейки памяти
Мы не раз рассказывали, что практически все современные потребительские SSD используют NAND-память. Если интересно поглубже копнуть как это устроено почитайте наш разбор про память в телефонах.
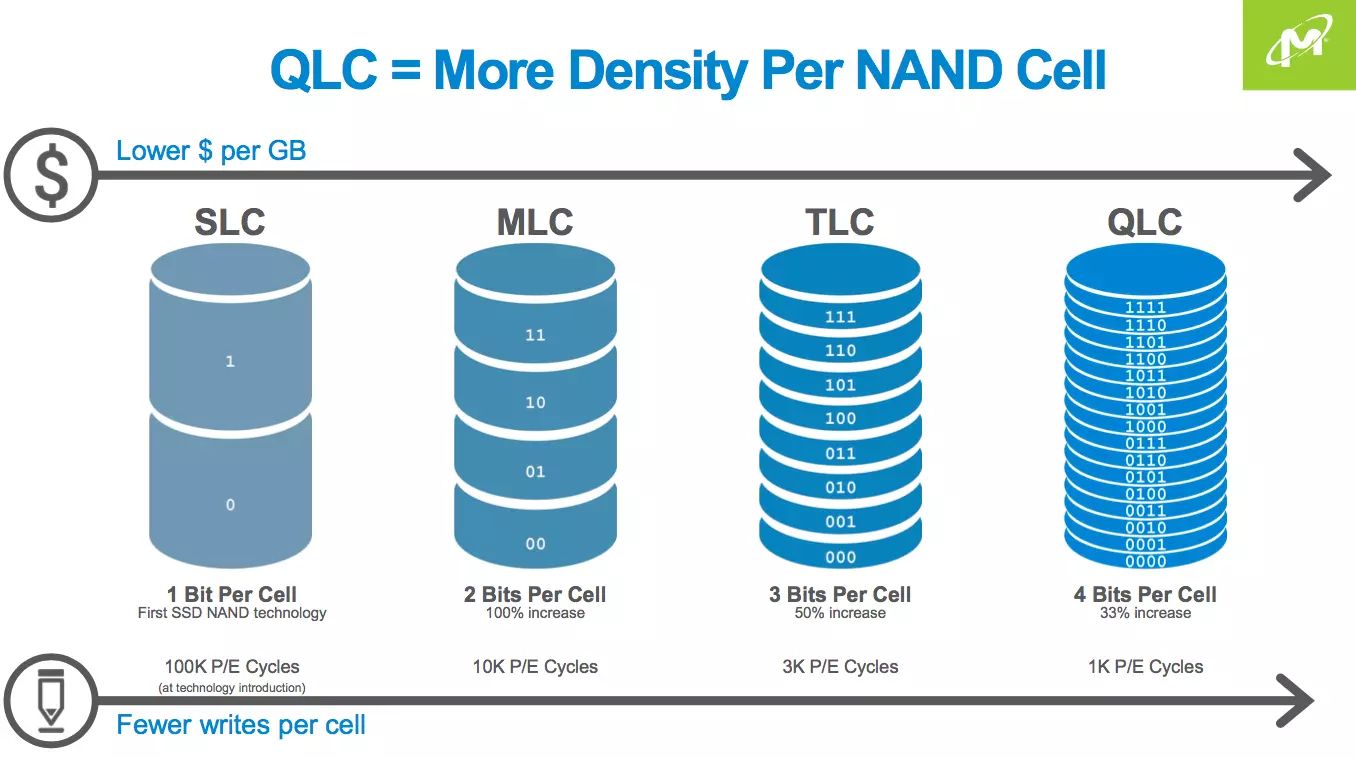
Данные в NAND памяти хранятся в ячейках, которые могут быть 4 типов:
- SLC — ячейка хранит один бит информации,
- MLC — ячейка хранит два бита информации,
- TLC — ячейка хранит три бита информации,
- QLC — ячейка хранит четыре бита информации.
Чем больше бит может хранить одна ячейка, тем более ёмким и дешевым получается накопитель. Но пропорционально емкости падает долговечность и скорость.
SLC дисков с одним зарядом на ячейку — сейчас в потребительском сегменте не бывает — слишком уж дорогая память.
MLC — где два бита — встречается в дорогих профессиональных линейках.
TLC память, с тремя зарядами на ячейку — это король потребительского сегмента. Такая память сочетает в себе оптимальную скорость, долговечность и стоимость.
QLC — самая дешевая память, но скорость и надежность работы вызывают вопросы.
Поэтому, если вам нужен SSD диск всерьёз и надолго, лучше брать TLC память.
Ресурс
Но как надолго хватит диска? Как известно, SSD-диски не вечны.
Каждый раз когда ячейка памяти перезаписывается, это немного её изнашивает, поэтому после определенного количества перезаписей, ячейка обязательно выйдет из строя. Поэтому в характеристиках производитель как правило указывают ресурс диска, который измеряется в суммарном числе перезаписываемых терабайтов или TWB — Terabytes written.
Например, для диска Western Digital WD Blue SN550 объёмом 500 ГБ, TWB составляет 300 ТБ. То есть, чтобы исчерпать ресурс в 300 ТБ, нам потребуется каждый день заливать на диск по 164 ГБ в течение 5 лет. Согласитесь, мало кто использует SSD так интенсивно. Соответственно для такого же диска емкостью 1 ТБ ресурс в два раза больше — 600 TWB.
Также на долговечность, скорость и стабильность работы очень влияет нагрев диска. Поэтому перед покупкой, обязательно почитайте комментарии и посмотрите обзоры. К примеру, диск WD Blue SN550 люди как раз выбирают из-за низкого нагрева.
Производитель
Еще не стоит покупать SSD диск от малоизвестного производителя. Почему это важно?
Многие не имеют своих технологий и производства, и просто собирают SSD из комплектующих разных поставщиков. Как правило, в этом случае используется самые дешевые компоненты, есть проблемы с контролем качества и прочее. Поэтому лучше обратиться к именитым брендам, которые имеют полный вертикальный стек разработки. То есть все компоненты будущего SSD — их собственное производство. Таких компаний не много, к примеру, это Western Digital.
Мы хорошо помним этот бренд по HDD дискам, которые они, по-прежнему, делают. Но после покупки компании SanDisk они стали одним из лидеров в производстве SSD.
Позиционирование
Ну и напоследок, при выборе диска очень помогает, если вы ориентируетесь в линейках от производителя. Это сэкономит вам время при выборе нужной модели. К примеру, у Western Digital для потребителей есть три линейки:
- WD Green — самый экономичные диски . Тут вы найдете недорогие SATA SSD
- WD Blue — оптимальной цена/качество. Тут уже есть отличные NAMe диски для работы и игр.
- WD Black — топовая линейка бескомпромиссного гейминга и обработки 8К видосов. Тут вам и поддержка PCI-Express 4.0 и вот такие скорости:
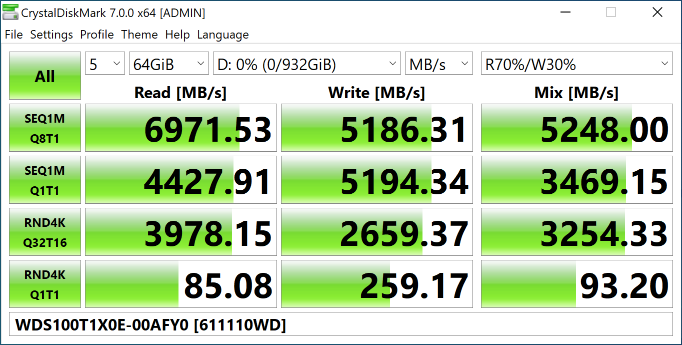
Итоги

Надеемся, что сегодня мы просто и понятно рассказали об SSD-дисках и том, как его выбрать в 2021 году. Как найти тот самый накопитель, который отличный и по цене, и по качеству?